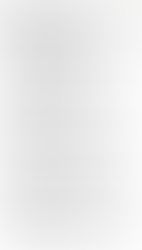Film digitisation involves more than scanning. Negatives must also be turned into positives, and there are various software options available for this task. However, some perform better than others. Previously, we discussed Negative Lab Pro, you can find it here. In this article we will unpack the recently released FilmLab 2.5! For those not familiar with FilmLab, it is a standalone desktop and mobile film conversion application created and maintained by Develop+Fix, a small software company based in Maine, USA.
FilmLab began as a successfully funded Kickstarter campaign created by Abe Fettig in 2020. Initially, it was only available as a smartphone application for viewing and converting negatives with a simple snap. However, FilmLab 2.2, released in late 2020, also brought Windows and Mac desktop applications. Since then, each new version has brought improvements. This latest version (FilmLab 2.5) includes crop and perspective correction, as well as batch processing. This upgrade is a game changer and makes digitising film much quicker and more enjoyable than ever.
You can download the app for free to try FilmLab out, the trial includes 36 conversions. Once you have decided to purchase this app, you can choose from various pricing options, ranging from a monthly subscription ($7.99) to annual ($59.99) or lifetime ($199.99). FilmLab for iOS and Android allows you to digitise film negatives using only your phone, a light source, and the film. It is a quick and easy way to have a sneak peek at your images as your film is drying, create a proof or contact sheet, and share snaps on social media. The iPhone version is the most powerful and can handle Raw image files as well as do batch conversions.
FilmLab 2.5 Desktop application
You do not have to do image prep to convert with this software. You start by selecting the folder destination containing the files you want to convert. From there the process is fairly straight forward.
Upon opening FilmLab, you'll be presented with an empty folder view. This view allows you to see all images, make batch or single edits, and edit selected images in a batch.
Batch editing is useful for correcting the orientation of multiple images at once or flipping all images horizontally. This can be helpful if your scanned film appears reversed, depending on how you scanned it. After editing one image, copy and paste the settings to the others in the folder.
1. Select image(s)

2. Choose the appropriate conversion process
3. Ensure the correct input calibration is selected
FilmLab includes built-in support for almost all camera raw formats and calibration settings for most commercially available light sources, ensuring the optimal outcome given the tools you have on hand. Choose from the various options in the dropdown menu.
Falloff Correction
This awesome tool can help you correct uneven lighting and vignetting caused by the lens. Just take a picture of your light source using the same camera, lens, and positioning that you used to scan your film. We recommend taking this step every time before scanning.
Once you're in FilmLab, all you need to do is enable Falloff Correction and choose the picture of your light source. FilmLab will analyse the evenness of the light and automatically adjust the current image accordingly. How cool is that?
4. Crop your image
To work with an angled scan, use the Perspective Corners tool to correct perspective and crop in one step. Once you've used it, you can adjust the crop with the regular crop tool.
5. Make adjustments
Non-destructive editing and what that means:
FilmLab is a software that edits images without damaging the original film negative. It can convert the negative into a positive image by creating a set of instructions on how to process the input file. These instructions are saved in a file with the .fprc extension, which is stored in the same directory as the input file. You can modify the final photo by changing the instructions in the .fprc file.
Use the exposure and contrast sliders for black and white conversions and the exposure, contrast, yellow and magenta filter sliders for colour negative conversions. Note that these are designed to simulate exposure of a negative onto paper in the darkroom. It is quite clever and may be confusing to those who have not done any colour printing. Thankfully it is very straight forward to learn:
An increase in Exposure is like increasing the exposure time when you make an enlargement, the more you increase the time of exposure on the paper, the darker it gets.
The Contrast slider intuitively increases and decreases the contrast of the image
The Yellow and Magenta Filter sliders control the temperature and tint. The yellow-blue and magenta-green tone in the image can be controlled with these sliders respectively.
Some notes on colour:
This is just a short summary, you can read more here. To balance colour, adjustments are usually divided into two axes, both in the digital world and in the darkroom when printing colour. One axis is the tint, with magenta (a sort of purple/pink colour) on one side and green on the other. The other axis is temperature, with blue on one side and yellow on the other.
When adjusting an overall colour cast, a general, overall imbalance towards one of these colours, we add more of the opposite colour. For example, if an image has too much magenta, we add green to balance it and make it neutral.

6. Export
After making adjustments, export the finished images for easy sharing or post-processing. FilmLab supports three image formats: JPEG, 8-bit TIFF, and 16-bit TIFF. It also supports one colour space, sRGB, which is the most commonly used colour space for viewing images on computers and mobile devices. If you plan to do post-processing in another program, use the TIFF options to obtain the highest quality files.

It is as easy as that. Have a look at our blog to discover more tips on good conversion and scanning practices!