Converting processed film into a digital format is an indispensable step for most film photographers. Fortunately, Grain2Pixel offers a cost-effective conversion solution for those seeking quality film scans and the ability to do it themselves. This blog article focusses on Grain2Pixel, but do have a look at our other articles on alternative software solutions for converting film negatives, such as FilmLab and Negative Lab Pro.
Grain2Pixel is a Photoshop plugin that analyses your raw camera scans of negatives and converts it into positives. It was created by Bogdan - TheDude, a Romanian hobbyist with extensive knowledge of film photography and colour. This is a free software plugin, but requires you to have the latest version of Photoshop.

Installation and launching
Before you can start, you need to create a launcher in Photoshop. This is different depending on your operating system. It is slightly more complicated for Mac users but their easy to follow guide will walk you through it. Grain2Pixel is easy to use. When you open the plugin, a small window appears where you can adjust all your settings. Grain2Pixel is also relatively fast, taking between 10 and 30 seconds per image, depending on your computer and settings you choose.
1. File Setup
Select the folder with your raw camera scans, you may choose an individual image or as many as you want, a whole role can be batch processed in the same way. Set the path for your output file, you can do so manually or choose to have a subfolder with your positives in the same location. You can decide which settings you want for your resulting files. You may also choose what quality you want them to be exported, 12 is the highest and would be chosen for TIFF files, generally JPEGS can be set to 9 or 10 as the file are smaller.
2. Conversion Setup
Pre-Conversion
1. Crop-Method
Single- This works best if you have consistent frame sizes and the scans are consistent enough to be cropped with a single crop across all images
Intuitive- this allows you to crop on a image by image basis
None- in the cases where no crop is required, when you scanned tightly such that there is no film border and the image fills the whole frame
2. Film Base Sampling
If you scanned the whole roll with the same settings, you will save time and processing power by syncing the film base sample across all images.
Auto- makes automatic selection
Manual- this allows you to sample the film base manually
Off
3. LCC (Light cast Correction)
The Light Cast Correction tool addresses light imperfections when digitising. Not all light sources are ideal for scanning, as some may be uneven or not properly diffused. Additionally, certain lens combinations may result in vignetting. This is where the LCC tool comes in. By generating a one-time LCC map (for each lens, light source, and aperture combination), you can apply it during your conversion process. To do this, take a shot of your light source without a film holder or negative and use it as a baseline for correcting any irregularities. While there are other ways to compensate for these issues, such as Lightroom's similar falloff correction tool and lens correction settings, having it built into the conversion process can save you time during post-processing.
Conversion
In this section you tick boxes relevant to your conversion.
1. G2P engine, select whether you want to use it (you do!)
2. Colour cast correction options:
Smart- G2P automatically applies colour cast correction to images that require it.
Extra- An aggressive colour cast correction option (for instance with cross-processed films)
None
3. You can select or deselect Auto Light Balance
Post-Conversion
There are no settings for the conversion when it comes to the look you want to achieve. Instead, you are given a panel of post-conversion actions you can apply.
Useful examples in camera scanning are flip (horizontally flipping images that are reversed depending on whether you scanned with the emulsion up or down) or rotation. You can also apply sharpening or other useful custom post-conversion action groups for applying a preset for contrast and colour, adding watermarks, or anything else you can do with a Photoshop action.
Quite importantly for G2P, is that you can create your own commands to apply a preset for contrast and colour. As the conversion engine is tuned to provide you with 'blank slate' - low contrast and low vibrance, making your own action for this can be useful. It is easy to build an action that increases vibrance and contrast, while also slightly adjusting the light curve and increasing warmth. Below are examples with this sort of action applied to the conversion, resulting in a much more pleasing image overall.
After running the plugin, you'll find a folder with your specified results, the original folder of negative files is untouched. The raw scans aren't deleted or changed, so you can go back and redo the conversion if you're not satisfied with the results.
In summary, the plugin is easy to use and provides many options to experiment with until you achieve an accurate scan. G2P delivers precise, realistic colours, little to no colour noise and slightly more colour detail throughout. It is particularly brilliant as it is a free alternative to often quite costly software. Its main downsides are that the UI is somewhat fiddly and that the conversion itself is slower than paid alternatives on the market.

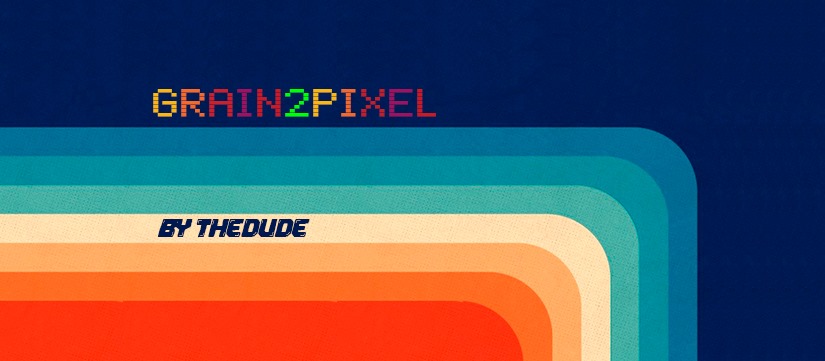


























コメント