Why do we need light falloff calibration?
Uneven lighting in scans is generally due to two main factors: lens vignetting and uneven light sources. While lens vignetting is a common trait of all lenses, its impact can vary. Although these problems are sometimes mistaken for "flare" or "light leaks" in the scanning setup, they are more often the result of improper light falloff calibration.
To get the best scans possible, we recommend the user applies a correction after capturing the image. This can be done efficiently in most popular post-processing softwares, and the result are comparable in all of them.
Capturing the calibration image
First, you will need to capture a blank image of your light source using the same lens and focus as you do when scanning.
Start by setting up as you normally would, inserting film and focusing on it. You should now have a focussed frame, with the same framing as you normally would and with the aperture that you normally would use for scanning.
Now the goal is to capture a blank image of the light source using the scanning aperture, and make sure it is not over exposed.
First, remove the film and then the film holder from your VALOI easy35 or VALOI 360 setup. Now you should see just a blank grey or white frame.
Now avoid changing any settings but the shutter speed. If you are using manual mode, adjust the shutter speed until the light meter on your camera reads +/-0. If you are using automatic mode (aperture priority), the camera will do that by itself - just no exposure compensation is used.
Take the picture and check that the frame:
Is completely blank and nothing is in the frame (such as the film holder)
There is not excessive dust on the light source or the sensor
The frame is grey - it should not be completely white
Now you have your calibration frame. This can be used to create a calibration profile in the following steps. If you change your setup, or you scan different formats, you will want to capture one such calibration frame for each format or setup.
Lightroom
Lightroom offers at least two ways of effectively correcting light falloff. We recommend users always follow these steps, for both the easy-lineup and the 360-lineup.
Flat-Field correction
Manual Lens Corrections

The results, once set up, are quite similar. The benefit of option 1 is that its automatic and precise, but sometimes fails and has to be repeated for every series of images. The benefit of option 2 is that is can be applied very quickly (or even automatically) to your scans, while the downside is that it requires a bit of manual tinkering the first time.
Our recommended option for anyone scanning more than very occasionally is using option 2. Manual Lens Corrections. Option 1 works well and has been the most popular option because it is automatic. Taking the time to get Option 2 right will save you a lot of time in the future.
Lightroom Option 1: Flat-Field Correction
Import your photos, including your light correction frame.

Ensure that your correction frame is the first or last image. In the Library space, select all photos, and navigate to the menu Library → Flat-Field Correction

Ensure that your settings are the same as this, then click OK. Lightroom will now write the correction data on-top of your RAW files and they will change name to .dng. Don’t worry - they are still RAW files, just in Lightroom’s standard format.

Now you can convert them like normal, such as by using Negative Lab Pro.

Lightroom Option 2: Manual Lens Corrections
Import your images into Lightroom and enter the “Develop” module.

This can be easier if you start with adjusting the “Tone Curve”. First change the Adjust mode to the white dot (just left of the three Red, Green, Blue dots). Then pull in the very corners towards the middle. This increases the contrast and exaggerates the unevenness.

Next, find the “Lens corrections” panel and click the “Manual” tab. Your goal is to go from something like the example on the left, to the example on the right by adjusting the “Vignetting” settings on the bottom. Changing the midpoint is necessary as the light falloff can be further in or out, depending on your lens.

On the left, we see the high-contrast preview without corrections, and on the right, the same preview but with added corrections.
On the left, we see the same image, but with normal contrast, without corrections, and on the right, the same preview but with added corrections. Notice they grey edge, which is the background in Lightroom.
Once you are happy with your profile, we want to save it for later use. As long as the film format you are scanning, your lens and scanning unit stay the same, you can use these settings over and over again.
Let’s make a Preset:
Select the image with the corrections, as seen. Make sure you are in the “Develop” module. Then open the left navigation panel and find the “Presets” panel, and click the “+” symbol.

This will open the “New Develop Preset” window. Write a name for your preset - we recommend naming it so you recognise the lens and scanning setup in the future. You can also add it to a new “Group” (like a folder” - we like to save them in a folder named LCC (Lens Cast Calibration), but you can name it whatever you want.
Now deselect all options by clicking “Check none” at the bottom of the panel. Finally, make sure only the “Manual distortion” and “Manual vignetting” are checked.
Click “Create” when you are done.

To use the preset, find the same “Presets” panel in the Develop module. Navigate to the Group you saved it under and click it. This will apply the profile. You can also select more than one image (all images) (CMD/CTRL/STRG+A) and then click the Preset to apply it to all.

You can now convert your images like you would otherwise, such as by using Negative Lab Pro.

Capture One
In Capture One, the feature we want is called “LCC”. This stands for Lens Cast Correction and is generated automatically from a blank image. It can both be synced across images but can also be applied in a “Style” (preset).
Import the blank image and select it. Navigate to the “details” tab (seen in the top right in the below screen grab), and scroll down until you find the “LCC” tab.

Now click “Create LCC”. A menu will show up. You want to untick both options, then click “Create”.

Now the profile is made. You can simply sync the profile across images, but to use it over and over again in the future, create a style from it:
Make sure your image is selected. Then navigate to the Characteristics tab (as seen in the top right corner in the screen grab below). Now find the “Styles and Presets” tool and click the small … dots in the top right corner. Click the option “Save Custom Style…”

A menu “Save Style” will appear. Select “LCC” and all the options below. Then click “Save”.

Your file browser will show up. Just name the file what you want it to be called, then click “Save”. It will save in the default folder for Styles in Capture One.
To apply the new profile, navigate to the “Styles and Presets” tool and then click “Custom Presets” and finally “LCC” and select the profile you just made. You can do this on one image or all images before converting them. We don’t recommend adding profiles to images that have already been converted.

Before on the left. After on the right.






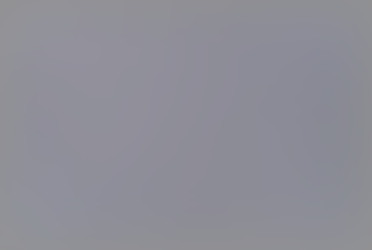









Comments